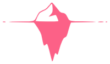Creating a full-stack web application that leverages Flask, Google Cloud SQL, and insightful analytics is a rewarding journey. In this blog, we’ll explore how to build a personality test web application that stores user details, tracks usage, and displays analytics, all hosted on Google Cloud Platform (GCP).

Overview of the Application
Our application performs the following:
- Collects user input through a personality test form.
- Stores user email, ethnicity, and personality type in Google Cloud SQL.
- Tracks the number of times each user accesses the application.
- Displays the total number of unique users and their ethnicity distributions.
- Deploys the application on Google Cloud Run for scalability.
Technologies Used
- Backend Framework: Flask (Python)
- Database: Google Cloud SQL (MySQL)
- Cloud Hosting: Google Cloud Run
- Frontend: HTML, CSS, and embedded Looker Studio for analytics.
- Environment Management: Google Cloud SDK
- CI/CD Automation: Google Cloud Build with GitHub integration
Step 1: Cloning the Repository and Installing Dependencies
To get started, clone the project repository and set up your environment:
Clone the Repository
git clone https://github.com/Datartic/personality_test.git
cd personality_test
Install Python Dependencies
pip install -r requirements.txt
Download and Install Google Cloud SDK
- Visit the Google Cloud SDK installation guide.
- Follow the instructions for your operating system to install the SDK.
- Once installed, authenticate with your Google account:bashCopy code
gcloud auth login - Set the active project:bashCopy code
gcloud config set project [PROJECT_ID]
Step 2: Setting Up the Flask Application
Start with the basic structure of a Flask application:
app.py
from flask import Flask, render_template, request
import pymysql
from google.cloud.sql.connector import Connector
app = Flask(__name__)
# Database configuration
INSTANCE_CONNECTION_NAME = "<your-instance-connection-name>"
DB_NAME = "personality_db"
DB_USER = "personality_user"
DB_PASS = "<your-db-password>"
# Initialize the Connector
connector = Connector()
def get_connection():
try:
conn = connector.connect(
INSTANCE_CONNECTION_NAME,
"pymysql",
user=DB_USER,
password=DB_PASS,
db=DB_NAME
)
return conn
except Exception as e:
print("Failed to connect to the database:", e)
exit(1)
# Test the connection early
get_connection()
@app.route("/", methods=["GET", "POST"])
def index():
if request.method == "POST":
email = request.form.get("email")
ethnicity = request.form.get("ethnicity")
answers = request.form.to_dict()
# Analyze personality type (simplified for brevity)
dominant_type = "Sanguine" # Example logic
# Store data in database
conn = get_connection()
cursor = conn.cursor()
query = "INSERT INTO users (email, ethnicity, dominant_type) VALUES (%s, %s, %s)"
cursor.execute(query, (email, ethnicity, dominant_type))
conn.commit()
cursor.close()
conn.close()
return render_template("result.html", type=dominant_type)
return render_template("index.html", total_users=get_user_count())
# Function to fetch total user count
def get_user_count():
conn = get_connection()
cursor = conn.cursor()
cursor.execute("SELECT COUNT(DISTINCT email) FROM users")
count = cursor.fetchone()[0]
cursor.close()
conn.close()
return count
if __name__ == "__main__":
app.run(debug=True)Step 2: Designing the Frontend
The frontend is implemented using HTML and CSS. Ensure it is visually appealing and includes a dropdown for ethnicity selection:
index.html
<!DOCTYPE html>
<html lang="en">
<head>
<meta charset="UTF-8">
<meta name="viewport" content="width=device-width, initial-scale=1.0">
<link rel="stylesheet" href="/static/style.css">
<title>Personality Test</title>
</head>
<body>
<div class="container">
<h1>Welcome to the Personality Test</h1>
<form method="POST">
<label for="email">Email:</label>
<input type="email" id="email" name="email" required>
<label for="ethnicity">Ethnicity:</label>
<select id="ethnicity" name="ethnicity" required>
<option value="African">African</option>
<option value="Asian">Asian</option>
<option value="Caucasian">Caucasian</option>
<option value="Hispanic">Hispanic</option>
<option value="Other">Other</option>
</select>
<!-- Add test questions here -->
<button type="submit">Submit</button>
</form>
<p>People who have used this application so far: <strong>{{ total_users }}</strong></p>
</div>
</body>
</html>CSS (style.css)
body {
font-family: Arial, sans-serif;
background-color: #f4f4f9;
color: #333;
}
.container {
max-width: 600px;
margin: 50px auto;
padding: 20px;
background: white;
border-radius: 8px;
box-shadow: 0 0 10px rgba(0, 0, 0, 0.1);
}
h1 {
color: #4CAF50;
text-align: center;
}
button {
background: #4CAF50;
color: white;
border: none;
padding: 10px;
border-radius: 5px;
cursor: pointer;
}
button:hover {
background: #45a049;
}Step 3: Creating the Database in Google Cloud SQL
- Create a MySQL Instance on Google Cloud SQL.
- Set Up the Database Schema
CREATE DATABASE personality_db;
USE personality_db;
CREATE TABLE users (
id INT AUTO_INCREMENT PRIMARY KEY,
email VARCHAR(255) NOT NULL,
ethnicity VARCHAR(255),
dominant_type VARCHAR(50),
usage_count INT DEFAULT 1
);Step 4: Deployment with Google Cloud Build and Run
To automate the build and deployment process, integrate Google Cloud Build with your GitHub repository.
cloudbuild.yaml
steps:
- name: 'gcr.io/cloud-builders/docker'
args: ['build', '-t', 'gcr.io/$PROJECT_ID/flask-app', '.']
- name: 'gcr.io/cloud-builders/docker'
args: ['push', 'gcr.io/$PROJECT_ID/flask-app']
- name: 'gcr.io/cloud-builders/gcloud'
args:
[
'run', 'deploy', 'flask-app',
'--image', 'gcr.io/$PROJECT_ID/flask-app',
'--platform', 'managed',
'--region', 'us-central1'
]
images:
- 'gcr.io/$PROJECT_ID/flask-app'
options:
logging: CLOUD_LOGGING_ONLYDockerfile
FROM python:3.9-slim
WORKDIR /app
COPY . /app
RUN pip install -r requirements.txt
CMD ["python", "app.py"]Steps to Enable CI/CD:
- Link GitHub Repository: Go to Google Cloud Console → Cloud Build → Triggers and link your GitHub repository.
- Create a Trigger: Define a trigger to run
cloudbuild.yamlon every push to the repository. - Verify Deployment: On pushing new code to GitHub, Cloud Build automatically builds the container and deploys it to Google Cloud Run.
Step 5: Adding Analytics with Looker Studio
- Connect Looker Studio to Google Cloud SQL: Use a MySQL connector.
- Build Dashboards: Create visualizations like a bar chart for “Ethnicities vs. Personality Types”.
- Embed Dashboard: Use an
<iframe>to embed the Looker Studio dashboard in your HTML.
<iframe src="<your-looker-studio-dashboard-url>" width="600" height="400"></iframe>Conclusion
This application combines the power of Flask, Google Cloud SQL, and Looker Studio to create a scalable and insightful web app. By integrating Google Cloud Build for CI/CD, you ensure an automated and efficient deployment process. Happy coding!